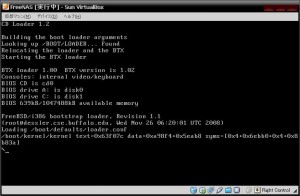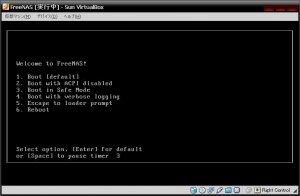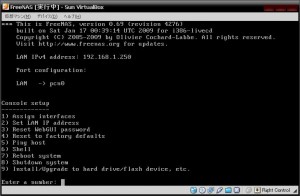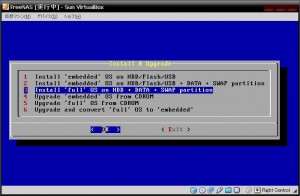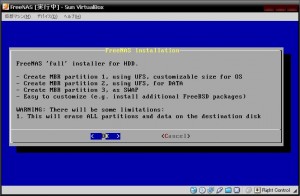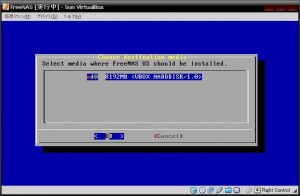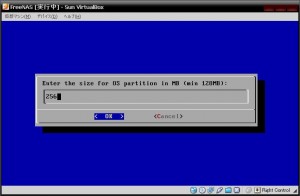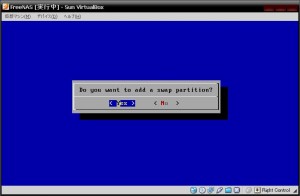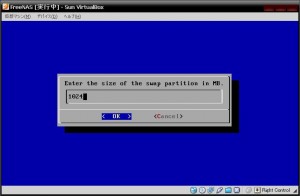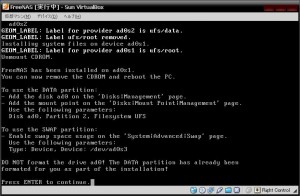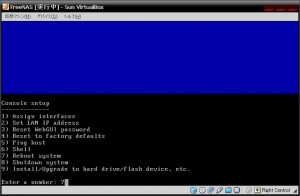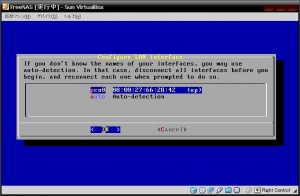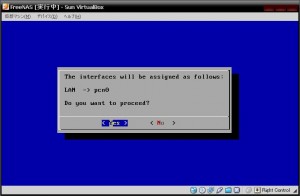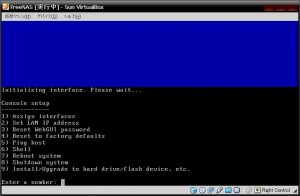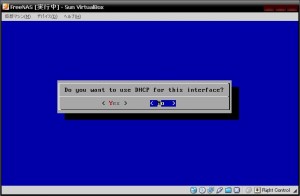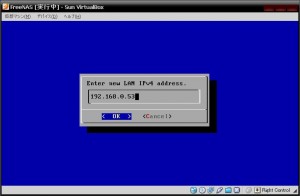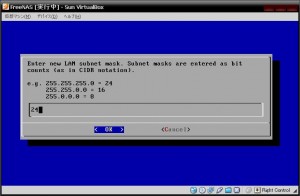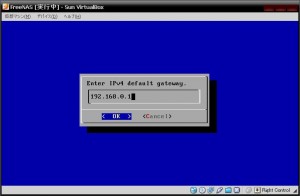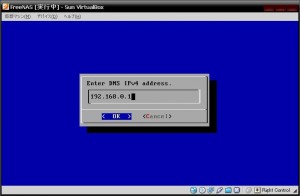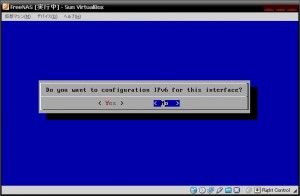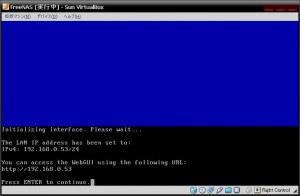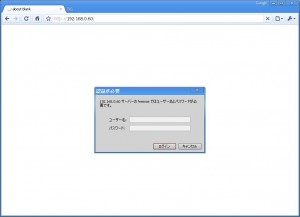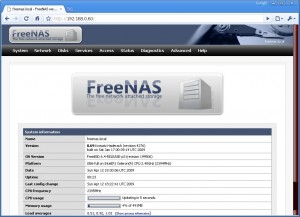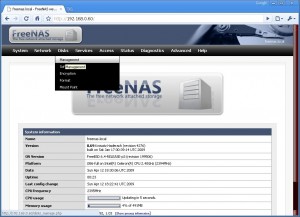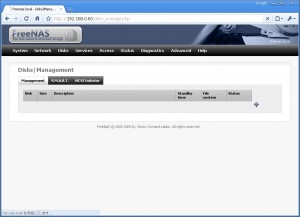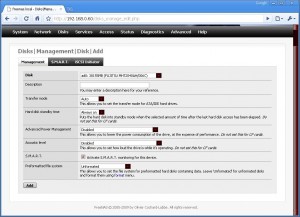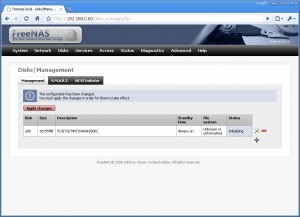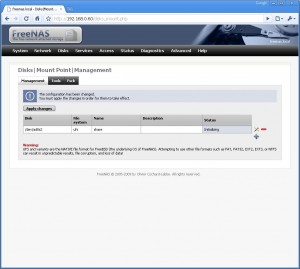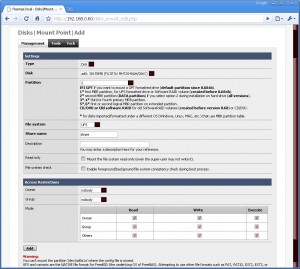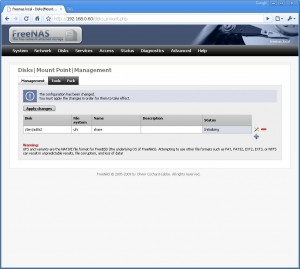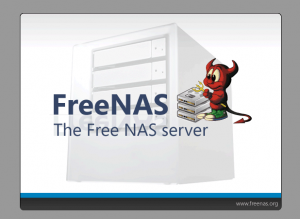 少しは有用な情報を、ということで便利なOSのご紹介。
少しは有用な情報を、ということで便利なOSのご紹介。
今回紹介するOSは「FreeNAS」
公式URL:http://www.freenas.org/
このFreeNASというOS。
ベースはFreeBSDというUNIX系のOSで、2chのサーバでも使われているとか使われてないとか。
安全性は比較的高い方だと言われてます。
そのFreeBSDをCIFS (samba)、FTP、 NFS、 AFP、 RSYNC、iSCSI protocols、 S.M.A.R.T.、local user authentication、 Software RAID (0,1,5) with a Full WEB configuration interface.に対応させ、NAS(Network-Attached Storage)、ネットワーク接続ストレージに特化させたものです。
では、実際「どんな操作感でどんなことができるのか」を、インストール部分からWebUIまで。
今回使用するハード等
インストール画面:VirtualBox
WebUI部分:Dell SX270@CPU:Celeron 2.4Ghz、HDD:Toshiba 60G、メモリ:512M
1.LiveCDの入手
まずはFreeNASのページからLiveCDを入手してきます。
Download URL:http://downloads.sourceforge.net/freenas/FreeNAS-i386-LiveCD-0.69.4276.iso?modtime=1232199542&big_mirror=0
このLiveCDからインストールを行います。
まず仮想化で試してみたい人は、isoイメージをそのまま仮想マシンにキャプチャさせてください。
直にPCに突っ込んで遊びたい方はCDに焼いてください。
2.LiveCDの起動~各種設定
LiveCDを仮想PCで起動すると下のような画面が出てきます。
このまま起動オプションが出てくるまで待ちます。
起動オプション。通常は1のままでよいかと。
1を選択すると、以下の画面に移ります。
HDDにOSをインストールします。
HDD以外にもUSBメモリにインストールすることも可能ですが、まぁUSBメモリさすのめんどくさいし、空のUSBメモリもないのでHDDにフルでインスコを。
9番を入力。
ここでインストールをどんな感じでするかを選択できるので自分の場合は3を選択。
HDDの情報消えますよ。っていう警告。
OSをインストールするHDDの選択。ここではHDDを1つしか作っていなかったので1個しか表示されません。
「ad0」を選択。
OSパーティションに何MB割り当てるのかを聞かれるので、ここでは256MB割り当て。
何か色々あとで追加するかもしれないなら多めにとっておいたほうがいいかもしれません。
スワップを作るか聞かれるので一応「Yes」を選択。
8GBのうち1GBも割り当てるなんてアフォじゃないかっていう話ですが、とりあえず1024MBを指定
「Enter」押して前の画面に戻ります。
OSもインストールできたので、
CD抜いて7番を選択し、rebootします。
順番に設定していきます。
まずは1を選択。
LANインターフェイスを選択する画面になりますので2枚さしている人はどちらのNICを使うのかを選択します。
ここではIPアドレスを指定します。
NAS等のサーバにDHCPを使うと後々面倒なので、ここで「Do you want to use DHCP for this interface?」で「No」を選択し、IPアドレスを設定します。
仮に「192.168.0.53」を指定。
このIPは各自の環境に合わせてください。
サブネットマスクの指定。192.168.x.xの場合は255.255.255.0なので「24」を入力
デフォルトゲートウェイの指定。
うちの環境では192.168.0.1です。ここも各自の環境に合わせてください。
DNSサーバの指定。
ここも上と同様です。
IPv6を設定するかと聞かれます。
うちの環境ではIPv6は使用できないので「No」を選択しました。
設定オワタと出てくるので確認後、Enterを押します。
この2つの設定で、ここでしなきゃならない設定は終了。
3.ブラウザからディスクなどの設定を行う
IPアドレスの設定まで終わったらとりあえずブラウザからアクセスしてみます。
ここからはDell SX270のほうでキャプチャしているのでアドレスは192.168.0.60になっています。
ユーザ名:admin
パスワード:freenas
を入力
この画面からDisks→Managementを選択。
ディスクを選ぶために「+」マークをクリックします。
ディスクを選択し、
「HardDisk Stand by Time」を「Always on」に、
「S.M.A.R.T.」のチェックボックスをオンにし、「Add」をクリック
この画面に戻ったら、
「Apply Changes」をクリック。
この作業でどのディスクを認識させるか、という設定が終了するので次はどのパーティションをSambaで共有するかを設定。
Disks→Mount Pointから、同様に「+」をクリック。
ディスクを選択し、
「Partition」を”full”でインストールした場合は「2」を選択
「File System」で「EXT2」を選択。
「Share Name」に適当な名前を入れて「Add」をクリック。
ここも同様に
「Apply Changes」をクリック。
こんな流れでできます。
余ってるPCがあってそのPCでNASを組んでみたい!とか、
LinuxでNAS組もうとしたんだけどコマンドわからないから難しくて途中でやめた!とかあった場合ちょっと有用かもしれません。
FreeNASでは使ったことないけど、Bittorrentも入っているようなのでいろいろいじってみるだけでも面白いかも。